The main thing to note in this tutorial is that Google Drive can both STORE (upload) files and CREATE files. You might store files in Google Drive to access them anywhere, from any computer. Just as you go to "My Documents" to find files, you would go to Google Drive to find the files you saved there.
When you store a file on Google Drive, you can also choose to share that file with others. Sharing a stored file is like e-mailing an attachment with others. You are essentially duplicating the file.
The main part of this tutorial focuses on how to convert an existing document to a collaborative Google Doc.
How to Convert a File to a Collaborative Doc

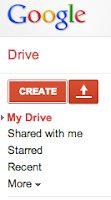 First of all, a collaborative document is one that multiple people have the capability to edit and save.
First of all, a collaborative document is one that multiple people have the capability to edit and save.Step One. Upload the document to Google Drive. Click the underlined arrow on the left side of your window. Select the file from your computer files that you wish to upload.
Step Two. Once you upload the document, you will see it show up in your list of documents in "My Drive." Please note the different icons that show up by your files. If you uploaded a Word document, you'll see the "W" icon shown to the right. (The blue square means the file is a Google Document.)
Step Three. Click the box next to the file you uploaded. Click "More," scroll over "Open with"and select "Google Docs."
Step Four. Go back to "My Drive" and now find the new document with the Google Doc icon next to it. Click on the name to open the new file. (It will still have the same name as the original file.) If you are concerned with organizing your files, you might delete the original file that you uploaded since it is backed up on your computer.
Step Five. Find the blue "Share" button on the top right of the page.
Step Six: Type in the e-mail address of anyone you'd like to share the document with. If you have Google Contacts, type names. You can also make the doc accessible to anyone by changing the privacy status.




No comments:
Post a Comment